by Brian Fisher • Feb 25,2020 • Proven solutions
Compress Video On Mac
- Open a PDF in Acrobat DC. Open the Optimize PDF tool to compress a PDF document. Choose Tools Optimize PDF or click on the tool from the right hand panel. Select Reduce File Size in the top menu. Set compatibility of Acrobat version and click OK. Default will be to the existing version.
- Compress files on Windows, Mac or Linux without using your computer's resources. Email. Message. Send message × This site uses cookies and similar technologies to analyse traffic. WeCompress - The Online File Compressor. Reduce file size of PDF, PowerPoint, Word, Excel, JPEG, PNG and TIFF files online. Simple, Effective and Free.
Have you ever experienced challenges in uploading your video to an email? Or failed to send video through Email? If yes, it should probably because of the oversize video. When confronted by such a situation, the only option will be compressing the video to make it fit in well to your email. This article will introduce the best way to compress video for Email. Be sure to choose the one that best suits your video compression needs.
Part 1. Best Way to Compress Video File for Email
Apr 17, 2019. List of PDF Compression Software for Mac and Windows. We have compiled a list of the best PDF compressor software available for both MAC and Windows PC.These software's will help you compress your PDF file to an acceptable size so that it can be shared easily across all platforms.
UniConverter is one of the most effective ways to compress video for Email. It helps you compress video by changing the video resolution, bitrate, quality, size and even format. If you video is too big for Email, you are suggested to resize it. See more excellent features of iSkysoft video compressor below:
Get the Best Video Compressor for Email:
- Easiliy compress video for Email on Mac or Windows PC.
- You can change the video resolution, encoder, frame rate, bit rate, and format for your video.
- It supports video in over 150 formats, including MP4, MOV, AVI, MKV, HEVC MP4, WMV, etc.
- Batch process is supported.
- More than compresing video for Email, it also works as video converter, online video downloader, DVD burnner, screen recorder, etc.
- Compatible with macOS 10.7 Lion to 10.15 Catalina, and Windows 10/8/7/XP/Vista.
How to Compress a Video for Email Attachment with iSkysoft Video Compressor
As mentioned above, iSkysoft video compressor allows you to compress video single or in a batch way. The following guide will show you the single video compresing process. If you have several videos that need to be compressed for Email, please view the batch process in Part 2.
Step 1. Load video to be compressed for Email attachment
To start with, open UniConverter on Mac or Windows PC. Click Toolbox tab and choose Video Compress . Then click + icon to load your video to be compressed for Email in the pop-up window.
Step 2. Choose compressing settings for Email
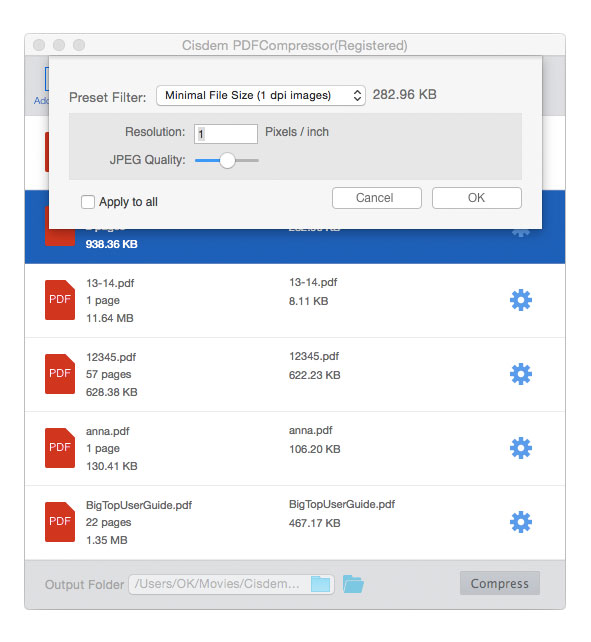
Now from the Compress video window, select the parameters for your video. Or you can simply move the compress bar to change the data. The available options include file size, format, quality, resolution and bitrate.
Step 3. Compress and export video for Email
There is a Preview button that allows you to preview the compressed video. Once you are satisfied with it, click the Compress button to compress and export your video.
Now the video is ready to be attached to Email (Outlook, Gmail, Hotmail, Yahoo Mail, Web-based service, etc.) . Use the 'Attach File' button to load the file and send the email once successfully loaded. However, if you have more than one video whose size exceed the size limit for Email, please read below to explore how to compress video in batch for Email.
Part 2. How to Compress Video for Email in Batch
Step 1. Add video files to iSkysoft video compressor
Install and open iSkysoft video compressor on your Mac or Windows PC. From the Convert tab, add the videos that you want to resize for Email.
Step 2. Choose an output format for email
Now choose an output format from the Convert all files to option. Click Video tab and choose a video format. MP4 is good for email attachment.
Step 3. Customize video settings in batch
From the MP4 output format window, click Create Custom. From the new window, you can customize the video encoder, bitrate, resolution, frame rate to resize videos for Email. You can even adjust the audio settings. Then click on the Create button.
Step 4. Compress videos for email in batch
Finally, click the Convert All button to make video smaller for Email. The settings you made in step 3 will apply to all of the added videos.
Part 3. How to Compress Videos for Email Using Avidemux
This is an open-source software program that helps people reisze a video for Email. Begin the compression process by clicking the 'File' icon and then 'Open' to access your video to be compressed. Browse through the computer to locate the file where you saved and double-click to open. Below the file, you will see an icon reading 'Copy' where you will be required to select a suitable codec from the long list. https://downafiles813.weebly.com/media-pro-2-0-0-147-download-free.html.
Proceed to click 'Configure' from the video and then 'Encoding mode' from the dropdown menu. There are many options that pop up from which you will choose 'two pass- video sizes' and it will allow you to type in the right size that the video will be compressed to. After that, click 'Ok' and then return to the 'File' button on the menu bar to type the new name of the compressed video and click 'Save'. Your video file will be successfully compressed using Avidemux.
Compress File With Password Mac
Part 4. How to Compress a Video for Email Using iMovie
How to compress a video on Mac for Email? Compressing video file for Email on Mac is pretty simple when using iMovie. Launch the project and then click 'Share' on the menu bar which will allow you add a title for the video that you will be working on. Curio 12 0 – brainstorming and project management applications. Make sure you have saved the file in a location that you will navigate easily. From the 'Settings' button, you will be able to set the right frame rate which will lower size of the file automatically. Alternatively, there is the 'Compression type' icon from the drop-down menu which you can click to reduce the file size.
Feb 20,2020 • Filed to: Mac Tutorials
Have you ever wondered that what is the best and fastest way to mail all your PDF files via a Mac computer? Sometimes it can be hard to do anything on your computer, especially if you're not a really tech savvy person. I highly recommend you to pay full attention to the article and learn a few time saving ways to send PDFs on Mac. Here we are going to give you two different methods to Email PDF on Mac (including large PDF files), depending on the size of the PDF you'd like to send from your Mac (10.15 Catalina included).
Part 1. How to Email PDF on Mac (10.15 Catalina included)
All email providers limit the maximum size the attached file can have. If your PDF file is more than 50 MB (some email providers have a limitation that goes as low as 30 MB!), then you will need to edit the PDF file and cut it down to 2 different parts. Unless you're really tech savvy and really know what you are doing, it is going to be very hard and time consuming for you to do so without hurting the format and text contained in the original PDF file.
In this case, we will recommend you to try the second method. It involves using a tiny software tool called PDFelement Pro which can not only let you directly email PDF, but also can compress PDF for email, or split a large PDF on Mac. With a few mouse clicks, you'll be able to mail large PDF files (that email providers cannot handle) to all your co-workers, without going through the hassle of editing the PDF file multiple times!
Option 1. Directly Email Your PDF
Open the program and click the 'Open File' button to import the target PDF. Then you can make changes on your document if necessary. To send the file via email, you can go to the top toolbar and hitt on the 'File' button then choose the option 'Attach to Email'.
Option 2. Compress PDF for Email
PDF too large to email? You can compress PDF for a smaller size before mailing it. To do this, go to 'File > Optimize PDF' to access the compression options. Then choose a file size you like. After compression, you can proceed to email it.
Option 3. Split PDF to Multiple File for Mailing
You can also split a large PDF into separate files and then email the document one by one. Suzuki cavalcade owners manual. To do this, go to 'Page' > 'Split', choose to split PDF by number of pages and then click 'Split' and select a destination to save the split PDF files.
PDFelement Pro for Mac - The Best Tool to Email PDF Files
You can use PDFelement Pro to manage your PDF documents with ease. This PDF editor provides you multiple PDF editing tools to edit PDF texts, pages and other elements. If you want to edit and convert scanned PDF files, you can use advanced OCR tool. Various annotation tools will help you to markup PDF files with ease.
Key Features of PDFelement Pro:
- Easily edit PDF texts, graphics, images, links, watermarks, etc.
- Convert PDF Word and other popular file formats.
- Easily manage and share PDFs through e-mail.
- Easily mark up and annotate PDF files with multiple markup tools.
- Combine multiple files into PDF and split PDF into several files.
Part 2. How to Directly Send PDF via Email
Firstly, you should have your PDF coming in handy. What I suggest you to do is to save the .pdf extension file you'd like to mail on the desktop of your Mac so that it is easy to find. Or just make sure you know exactly where it is located! The reason why it is important is that when mailing your PDF file, you are going to need to indicate the exact location of the file.
- Step 1. Involves possessing an email account. You can use whatever email provider you are used to (the most popular are Hotmail.com, yahoo.com, gmail.com, aol.com, etc).
- Step 2. After you log into your account, click on the 'New Message' button to create a new message.
- Step 3. Then, click on the 'Add an attachment' (note: the button functions are the same in every email provider, but their name varies from provider to provider. Just look for 'em, they are definitely there!).
- Step 4. You'll quickly find the PDF you want to email on your desktop (or any other locationyou've saved your file). After you have successfully located the file and clicked the 'Confirm' button, you'll have to wait a few seconds for your Mac to upload the document. You then simply send your email!
Part 3. How to Email a PDF File in Gmail
Google Mail is more commonly known as Gmail. It is a free advertising-supported email service developed and provided by Google in order to help users to send and receive electronic mail (email) through the Internet. All sorts of files starting from Word to PDF files, images, videos, and even zip folders can be sent to recipients in a limited time with high accuracy. Gmail not only supports desktops but is also compatible with Android, iOS and of course laptops. It has made emailing quite easy for the tech savvy users of today.
At present, chatting option is also available with the help of the 'Hangout' session within Gmail account. In today's article, we will see how a PDF file can be emailed in Gmail. I assure you that the process to email a PDF file is really simple if you follow the correct steps discussed in the next session.
Steps to Email a PDF File in Gmail: In this section we shall learn how to easily email PDF using Gmail account. Please note that to email a PDF file in Gmail, make sure that the particular or corresponding file is saved on your computer. The best option is to save it on your desktop as files to locate it easily.
Step 1: First, login into your Gmail account with help of username and password credentials. You can make use of Google Chrome or any other convenient browser for it.
Mac Preview Compress Pdf
Step 2: On the left panel, you will be able to see 'Compose' option. Hit on it. Enter the recipient mail addresses to which PDF file is to be sent along with subject details.
Free buffalo slot machine games. Step 3: Click on the 'Attach files' option from the bottom of the compose box and attach the PDF file that is to be emailed.
Step 4: Once the PDF file is attached correctly, click on 'Send' option and the PDF file will now be emailed to the particular Gmail account.
